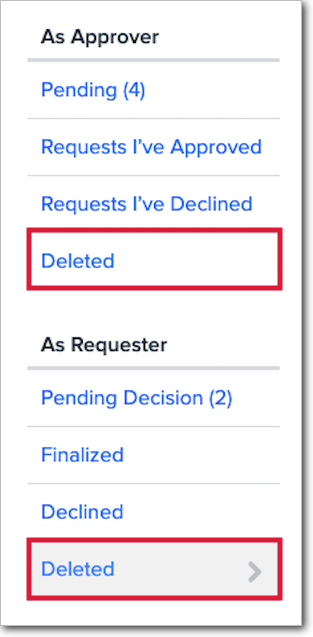Submitting a Workflow Request
How to submit a workflow request for yourself or for a direct report.
WORKFLOW REQUESTS
Workflows allow employees to request updates to information in Namely they can’t edit themselves. Managers can also use workflows to request changes for their direct reports. Employees, managers, and administrators can view pending, finalized, and declined workflow requests, as well as those that require their attention.
For more information on creating workflows, see Creating a Workflow.
Workflows can be submitted through the Profile Actions menu on the profile header.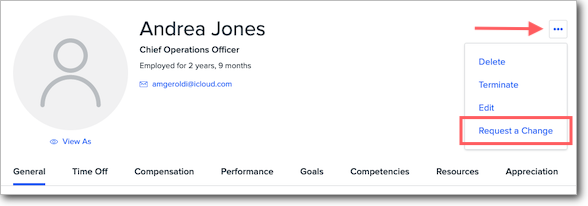
Administrators will also be able to perform actions like Edit, Delete, Terminate, and Rehire.
SUBMITTING A CHANGE REQUEST
When employees need to submit a request to change some of their profile data, they can select the new Request a Change button from the Profile Actions menu in the header of their HCM profile.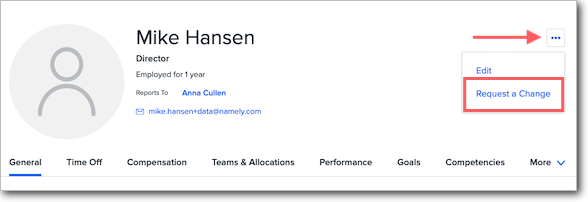
Any fields the employee has the User: Request permission for will display as a selectable field.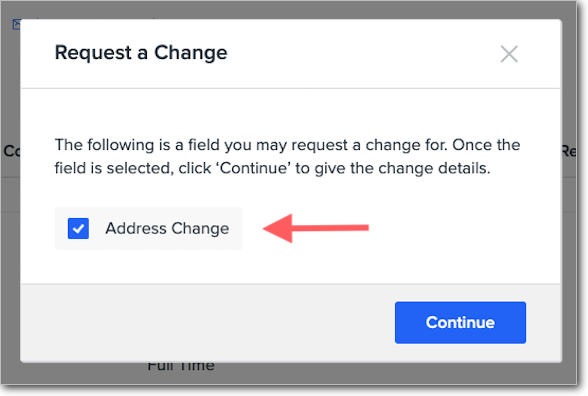
If there is more than one field an employee can request changes to, they will display in a dropdown menu.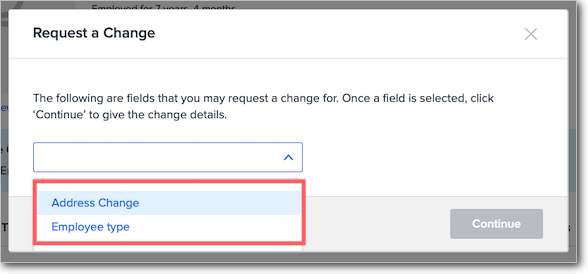
After selecting the desired field and clicking Continue, the employee can fill out and submit the change request form as usual.
VIEWING A PENDING REQUEST
Once submitted, a Profile Changes Pending banner will surface at the top of the employee’s profile header.
-
Approvers can click View Request to approve or deny the pending request.
-
Non-approvers with access to the change request can only view the details of the pending request.
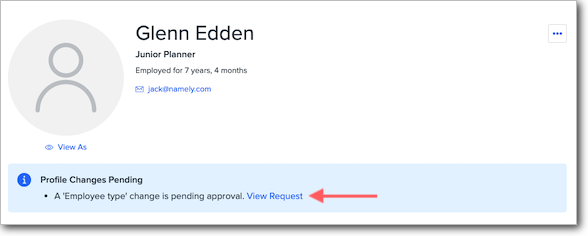
TIP:
Employees must have the User:Request permission for the change request field in order to submit a change request for it.
OTHER PROFILE ACTIONS
Users with access to Edit, Delete, Terminate, or Rehire actions for an employee profile will find those abilities grouped under the Profile Actions dropdown. There have been no changes made to permissions for those features, and they will continue to behave as they did previous to this release.
DELETE CHANGE REQUESTS
Change requests submitted in error can be deleted as long as they are still in the pending change state.
WHO CAN DELETE CHANGE REQUESTS?
Any user with the Administrator role or Change Request Manage All permission enabled can delete a pending change request.
HOW TO DELETE A CHANGE REQUEST
To delete a change request:
-
Click Workflows on the homepage.
-
Choose the Pending request you want to delete by clicking the eye icon next to it.
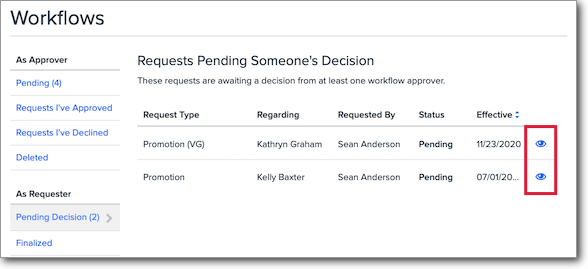
-
Scroll to the bottom of the change request and click Delete Change Request.
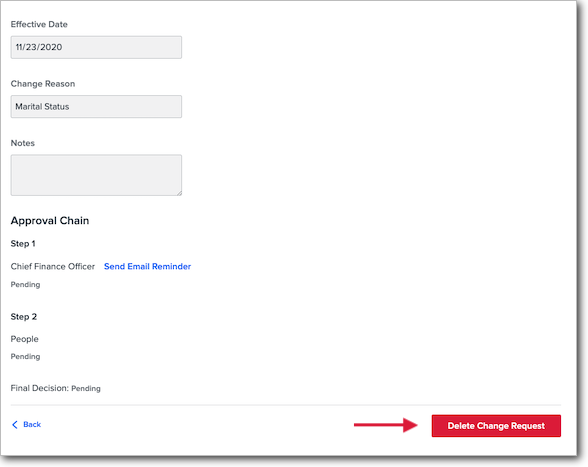
-
Enter a Reason for Deletion.
-
Select the checkbox to acknowledge that this action can’t be undone.
-
Click Delete Change Request.
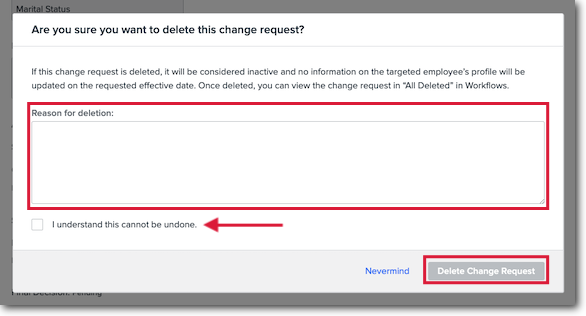
Deleted change requests can be found by clicking Deleted in the left hand menu. Deleted workflows are only visible for reference and can’t be recovered.